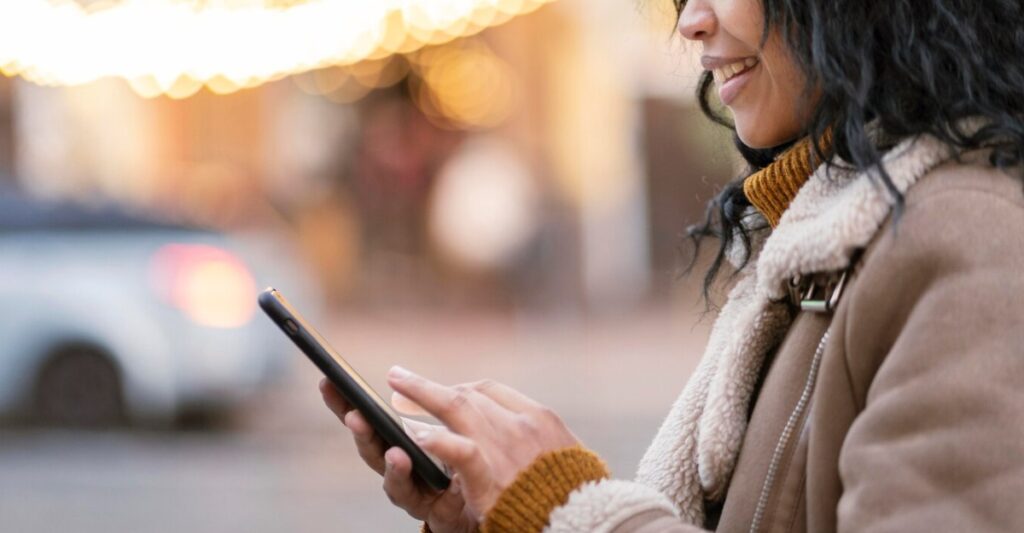Google Chrome is one of the most popular browsers in the world due to its intuitive interface, speed, and compatibility with multiple platforms. However, over time, it can become slow, which can negatively affect the user experience. This can be due to a number of factors, such as excess data stored, unnecessary extensions, and even a lack of maintenance on the browser itself. Therefore, it is essential to adopt practices that optimize its performance to ensure smooth and efficient browsing.
The good news is that there are simple and effective steps you can take to improve Chrome’s speed. These practices not only help resolve slowness issues, but they also extend the lifespan of your browser and ensure a safer browsing experience. In this article, we’ll explore five essential habits you can implement right now to make your Google Chrome faster and more efficient.
Five habits to make Chrome faster
Update Chrome
Keeping Google Chrome up to date is one of the most important things you can do to keep it running at a faster speed. Regular updates not only introduce new features, but also fix bugs and vulnerabilities that can compromise performance. To check for available updates, click the three dots in the top right corner, go to “Help,” and then “About Google Chrome.”
If a new version is available, the browser will download and install it automatically. Leaving your browser out of date may result in incompatibility with some websites and increased crashes, so this is an essential practice.
Close unused tabs
Opening multiple tabs at the same time is a common practice, but it can consume a large amount of RAM and, consequently, slow down the browser. Even if you are not using all the open tabs, they continue to consume system resources. Therefore, it is important to close tabs that are not being used.
To make this habit easier, you can use extensions like “The Great Suspender” or tab managers that allow you to suspend inactive tabs, reducing the impact on performance. Additionally, getting into the habit of opening only the tabs you need can improve your organization and productivity.
Set preload settings
Chrome's preloading feature is a feature that allows the browser to load pages related to the ones you're currently browsing ahead of time. This speeds up your browsing experience, especially on sites you visit frequently.
To enable this feature, go to “Settings”, click on “Privacy and security”, and then select “Preload pages for faster browsing and searching”. This allows Chrome to use intelligence to predict and load page data before you even click on it. This is especially useful for users who frequently browse sites with multiple internal links.
Clear history, cache and cookies
Over time, your browser accumulates a significant amount of temporary data, such as history, cache, and cookies. While these files are useful for speeding up the loading of previously visited pages, having too many of them can cause slowdowns and even loading issues. Clearing these data regularly is essential.
To do this, go to “Settings”, choose “Privacy and security” and click on “Clear browsing data”. You can select a specific time range or clear all accumulated data. It is worth remembering that this practice may log you out of sites where you are logged in, but the benefit in terms of performance is worth it.
Run a malware scan
Having malware or malicious extensions on your browser can be one of the reasons why it’s running so slowly. These unwanted software not only slow down Chrome but also put your security at risk. Chrome has a built-in tool to scan for and remove threats.
To use it, go to “Settings”, click on “Reset and clean up” and then “Clean up your computer”. The browser will scan for harmful programs and give you the option to remove them. In addition, keeping an updated antivirus on your computer is essential to prevent future infections and ensure that your browser works properly.
Other ways to make Chrome faster
Another way to improve Chrome's performance is to reduce the number of extensions installed. Many extensions perform tasks in the background, consuming memory and system resources, even when they're not in active use.
Evaluate the extensions you have installed and keep only those that are essential for your daily use. To manage your extensions, click on the three dots in the top right corner, select “More tools” and then “Extensions”. Here, you can disable or remove the ones you don’t need.
Finally, consider adjusting Chrome’s hardware acceleration settings. This feature allows the browser to delegate some graphics tasks to your computer’s GPU, relieving the load on your processor. To enable or disable it, go to “Settings,” click “Advanced,” and in the “System” section, enable or disable the “Use hardware acceleration when available” option. This setting may vary in its effectiveness depending on your computer’s hardware, but it’s a valid alternative for those looking for a faster browser.
Making Chrome faster is possible by enabling the “Prerender 2” flag
This feature, available from version 103 of Google's browser, promises to speed up web browsing by preloading pages and rendering their content, making the experience more fluid and faster. “Prerender 2” replaces the old “NoState Prefetch” flag and can be easily enabled through a “hidden” menu in the browser. See how to activate this feature to optimize your browser's speed.
To get started, open Chrome and click on the three dots located in the top right corner of the screen, just below the close button. Then, access the “Help” menu and click on “About Google Chrome”. On this page, the browser will automatically check if the latest version is installed. If the browser is out of date, it will update automatically. Wait for the download to complete and restart the browser to continue the process.
With Chrome updated, copy and paste “chrome://flags” (without quotes) into the browser’s address bar and press Enter. This command will open Google Experiments, where you can enable experimental features. In the search bar on the page, type “Prerender2”. It is important to pay attention to the warning that appears: enabling some features may involve risks, as the features are still in the experimental phase. If you agree, proceed.
After searching for “Prerender2”, the page will show three disabled options. Click on the box that says “Default” and change it to “Enabled”. This procedure must be performed for the three available flags: “Prerender2”, “Omnibox trigger for prerender2” and “Prerender search suggestions”. After adjusting these settings, click “Relaunch” to restart the browser.
That's it! Chrome will now be faster. However, if pages start to display errors, you will need to disable the feature manually. To do this, simply repeat the steps described and change the flag settings to “Default”. This way, you will maintain control over the browser's features and ensure efficient browsing.
Simple steps for optimal performance
Adopting habits to optimize Google Chrome's performance is not just a matter of speed, but also of productivity and security.
]Small actions like keeping your browser up to date, closing unnecessary tabs, adjusting preload settings, clearing your history regularly, and running malware scans can make a significant difference to your browsing experience. These simple steps ensure that you can browse without interruptions and get the most out of Chrome.
Remember that using a fast and efficient browser is essential for performing everyday tasks, whether professional or personal. By implementing the practices discussed in this article, you will not only improve Chrome’s performance, but also protect your data and devices. Take these steps today and enjoy faster, safer, and more hassle-free browsing!